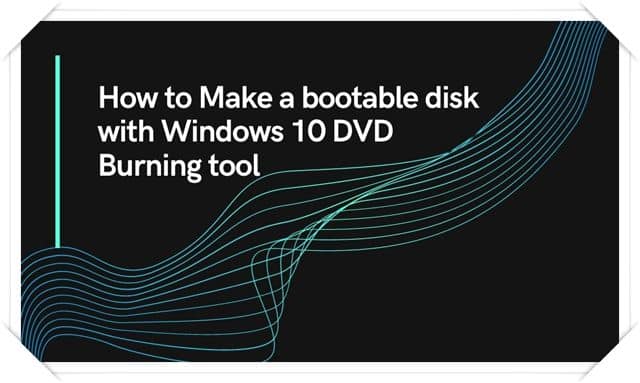
Nowadays, making a bootable disk is extremely easy. Gone are those days when you needed a CD burner or Nero to burn/write data from computer to compact discs. These days, people prefer to create a bootable disk using their flash drives to install Windows 10 or any other operating system which are way better than compact discs and offers far improved portability.
With that being said, we will show you guys how to make a bootable disk with Windows 10 DVD burning tool that comes by default with Windows 10. We are not going to use any third-party CD Burner to accomplish this task, so kindly, follow the guidelines carefully. Please keep in mind that in order to make a bootable disk, we will have to use a different procedure and it is not similar to burning multimedia files. But we are pretty sure that this guide will definitely help you to make your own Windows 10 bootable disk.
P.S: The following guideline is applicable for both CD/DVD and flash drives.
Method #1: Prepare Bootable Disc from ISO image in Windows 10
This method is applicable in Windows 7/8/10 and it can be used only if the bootable operating system is in the form of ISO image file.
Note: If you want to use an ISO burner tool then skip to the method #2.
Step 1. Insert an empty writable CD/DVD into the disc drive of your computer and wait for the system to recognize the disc automatically.
Step 2. Open “My PC” and go to the drive where you have downloaded Windows 10 ISO image.
Step 3. Right-click on the ISO image and choose the option that says “Burn Disc Image”. This will automatically open a pop up window with burning tool features.
Step 4. Now, select the CD/DVD driver name from the drop-down menu right beside the “Disc Burner” option.
Step 5. Check the “Verify disc after burning” option in order to verify if the files are burned successfully.
Step 6. Now, at last click on the “Burn” button once and wait for the computer to write the ISO image file on the disc successfully.
Now, in order for Windows 10 to recognize it as a bootable device, you will have to go to BIOS settings and change the boot priority option to USB flash drive. That’s all. You have your own bootable disk now.
On the other hand, if you want to use a free ISO burning tool to make sure that you have created a bootable disk then follow the below method.
Method #2: Make a bootable disk with ImgBurn
If you are facing any issue with the above solution then making a bootable disk with a third-party tool is a good idea. There are many free ISO burning tools but in this article, we will be using ImgBurn tool which the best free ISO burner available on the Internet right now.
Step 1. First, download the ImgBurn tool and install the program on your Windows computer.
Step 2. Open the program after the installation to see its main screen and click on the option that says “Write image file to disc”.
Step 3. Click on “Browse” and select the ISO file from your local drive and open it.
Step 4. Ultimately, click on “Write” option and wait for the tool to make the perfect Windows 10 CD/DVD.
P.S: You can also make a bootable USB flash drive with ImgBurn too using the same procedure.
Conclusion
Keeping a bootable disk in Windows 10 computer is absolutely essential considering if your computer malfunctions or forgot the computer password then you won’t have any other option but to re-install the operating system all over again. Thankfully, we have found the 2 easiest ways to make a bootable disk with Windows 10 DVD burning tool as well as third party software. If you have found this guide helpful then don’t forget to like and share the guide in your social media profiles.
Leave a Reply
You must be logged in to post a comment.